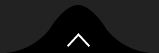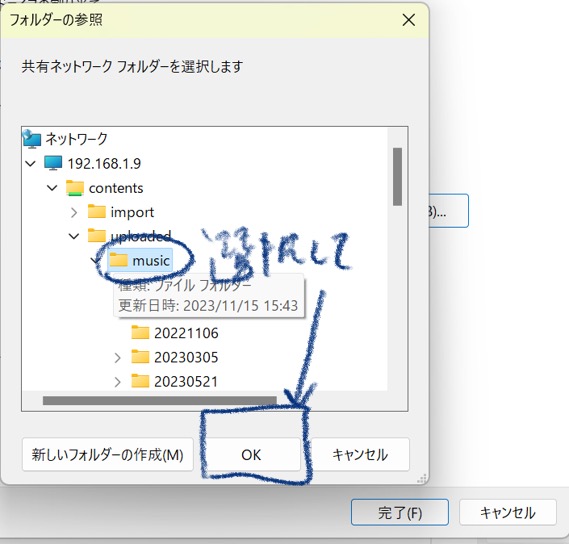
最近は音楽配信サービスを使われる方が増えて、NASを持たない方もいらっしゃいますが、
やっぱり自分のライブラリは持っておきたいよね。ということももちろんあります。
弊店では、DelaのNASや、FidataのNAS、SOUNDGENIC NAS(現在モデルチェンジ中で在庫なし)の取り扱いをしておりますが、
まず、NASに音楽を入れるのは、基本的にはPCから入れます。
その場合、PCでNASの場所を特定し「ネットワークドライブの割り当て」をしなければならないのです。
Windowsはやや、ややこしいので、本日図解いたします!
PCを換えた時、NASを換えた時のご参考にもされてください。
「ネットワークドライブの割り当て」の前に、まず確認しておくことがあります。
ネットワーク内でのNASの場所。つまりNASの「IPアドレス」です。
「NASのIPアドレスの調べ方」
※DELA のNASは親切で、本体フロントのインジケーターに表示されています。
(192.168.10.4など、192、もしくは10から始まるのがIPアドレス)
SOUNDGENIC NASやFidataなどは、エクスプローラーを開き、「ネットワーク」の欄を開けると、NASが出ているのでそのイラストの上で右クリックし「プロパティ」を。(表示名はRA-英数字6桁)
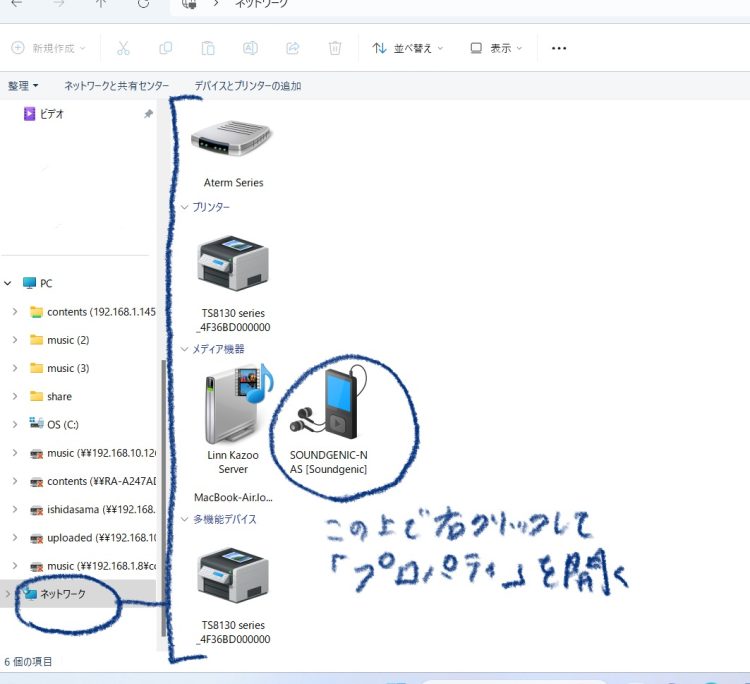
プロパティの中にIPアドレスが表示されています。
ここでは「192.168.1.9」
これをどこかにメモしておきます。
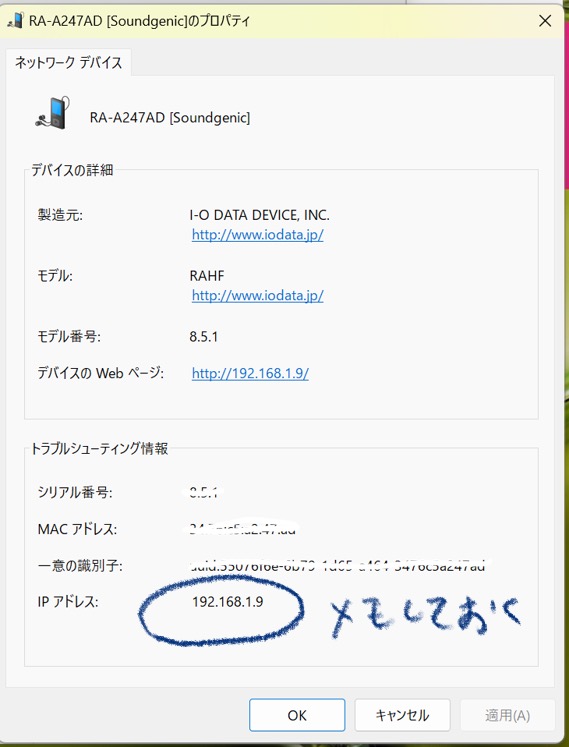
「ネットワークドライブの割り当て」
再びエクスプローラーに戻り、右サイドメニューの「PC」と改定あるところの上にカーソルを移動させ、
右クリックするとメニューが出てきます。
「ネットワークドライブの割り当て」を選択。
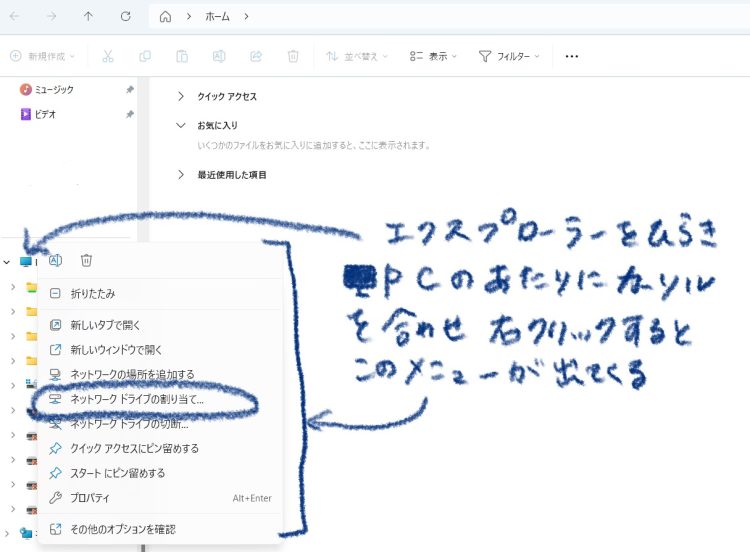
小窓が出てきます。
フォルダーと書いてあるところは白枠になっているので、そこに先程メモしたNASのIPアドレスを入力します。
入力の仕方は、例と同じで、
¥¥IPアドレス¥
を入力して「参照」
(DELAの場合は、¥¥IPアドレス¥internal と入力)
上で、メモしたIPアドレスの場合は、
¥¥192.168.1.9¥
で、参照を押す。
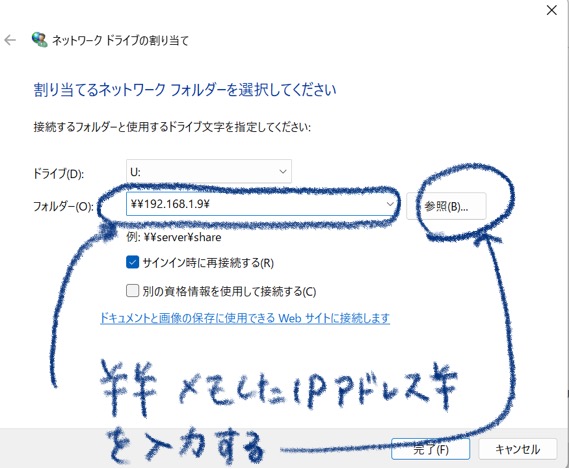
すると、また小窓が出てきます。
もし、ユーザー、PASSなど聞かれた場合は、
DELA: nobody / nobody
SOUNDGENIC : admin / admin
※入れない場合は、PCもNASも一度再起動してみる。
下の図で「uploaded」(SOUNDGENIC)、「internal」(DELA)を選択して、OK。
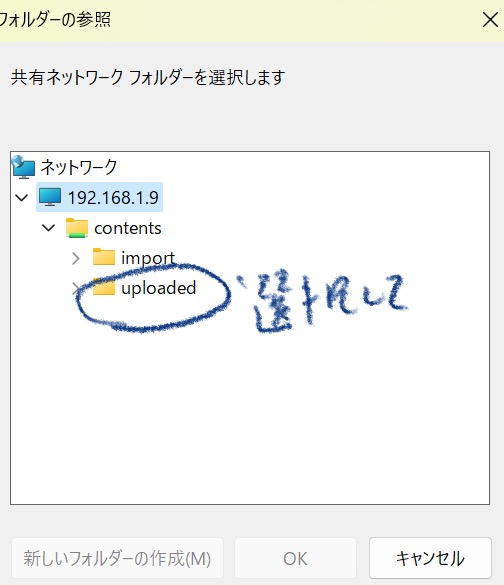
ネットワークドライブの設定はこれで完了。
PCのところに戻ると、下記のようにNASが表示されるようになります。
個々にアクセスして、ダウンロード音源を入れると、ネットワークプレーヤーで再生可能に。
あるいはdBpowerampなどのリッピングソフトの保存先(Path)としても指定できます。
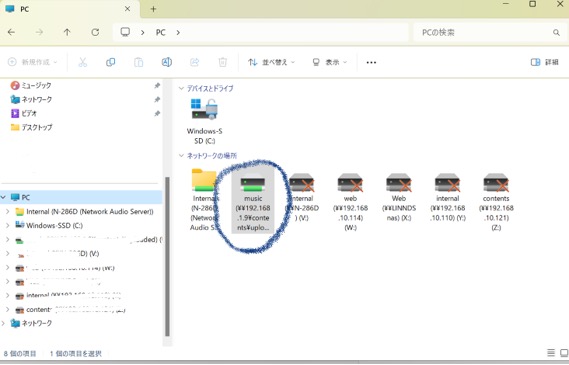
MACの場合は、ファインダーの「共有」、もしくは「ネットワーク」、あるいは「場所」などにNASが表示されるので、もっとわかりやすいです。
(竹田)