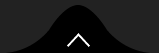皆様、こんにちは。
前回フライング気味でご案内してしまった<Wall Features>について、今回はさらに深掘りしていきます。
前回までのSPACE OPTIMISATIONブログはこちら→
お部屋の作り方はこちら→
早速本題に入りましょう。
前回も同じことを申し上げたのですが、<Wall Features>の変化で最も大きいのは
[Depth](深さ)が追加された点です!!
これによって窓や、扉などの深さを計算に入れることができます!
今回はこちらの窓を元に作っていきましょう。

まずは、[Wall Features]をクリックし、<Feature>を追加したい壁面を選択します。
最初は大抵の場合、[Room Plan]で作成したお部屋の形で、最も上にある辺が選択されております。
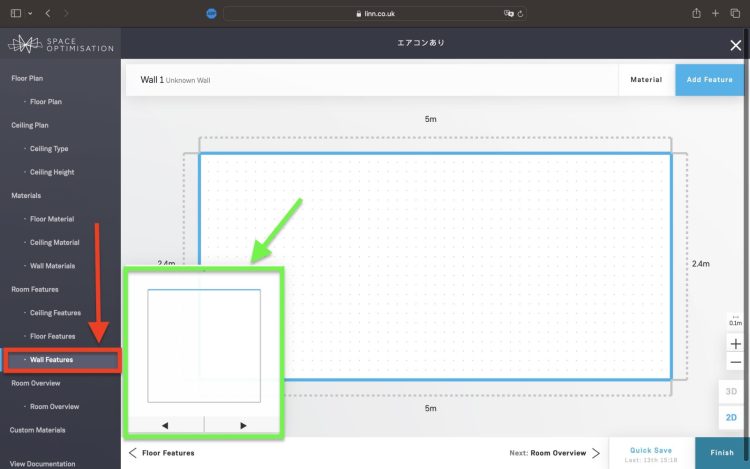
左下にある窓では左下の枠(緑矢印)で全体図が確認でき、選択している壁面が青く表示されています。壁面を選択する場合、左下枠で表示された壁面を直接クリックするか、矢印(◀️or▶️)をクリックし、一面ずつ動かしていくことができます。
壁面を選択し、右上の[Add Feature]から作っていくのですが、窓や扉を作る上で1つ注意点があります。
窓、扉は1枚ずつ入力することをお勧めします!
大きい一枚の窓と、引き違い窓とでは、響き方が異なります。
これはSPACE OPTIMISATIONでも同じで、一枚ずつ分けて作成した際と、一枚の大きなものとして作成したのとでは、計算結果に大きな差が生まれます。
そのため、繰り返しにはなりますが、扉や窓などは1枚ずつ作成して下さい!!
では、作成してみます!
まずは[Add Feature]をタップし、”窓1枚分”の[Material](素材)、[Wide](横幅)と[Height](高さ)を入力します。
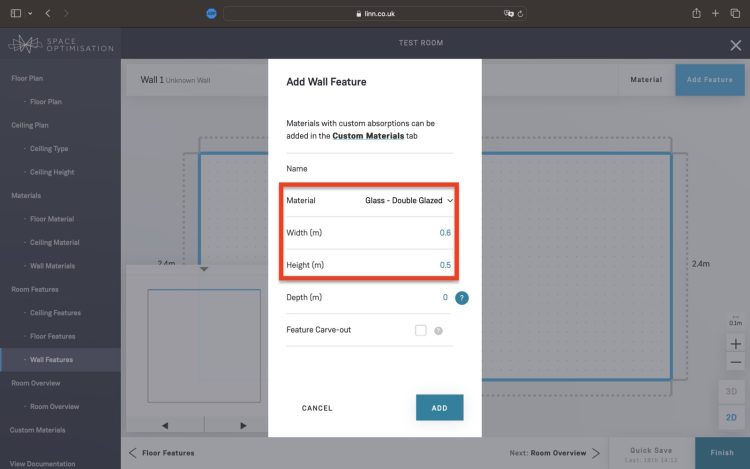
次に[Depth]を入力
します。
+(正の値)で壁から凹んでいる形になり、−(負の値)で壁から出っ張っている形を作ることができます。
今回はプラスの値で入力します。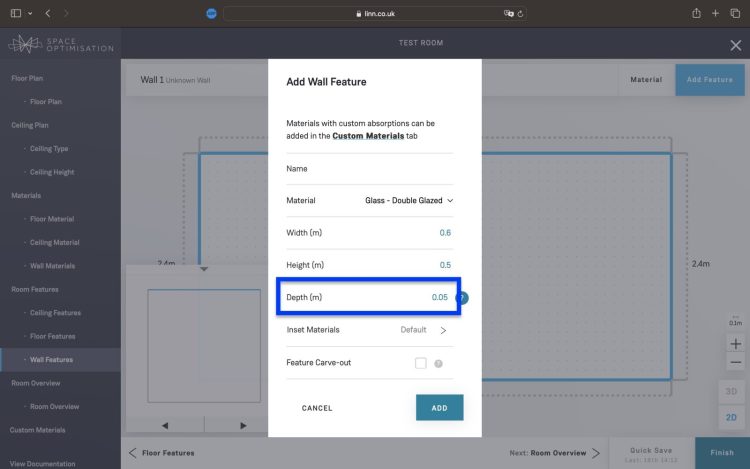
数値の入力が終了したら、ADDをクリックし、位置を調整します。
今回は左右で同じ大きさの窓を作るため、Featureのコピーをします。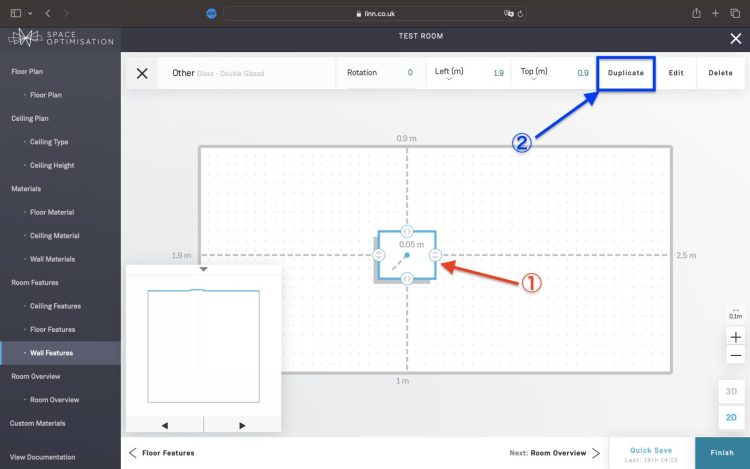
①コピーしたいFeatureをクリックし、②右上の[Duplicate]をクリックするとコピー完了です。
コピーしてできたFeatureは左上に出てきますので、ドラッグで任意の位置まで移動させます。
その後、引き違い窓の場合は左右で[Depth](深さ)が異なるため、再編集をします。
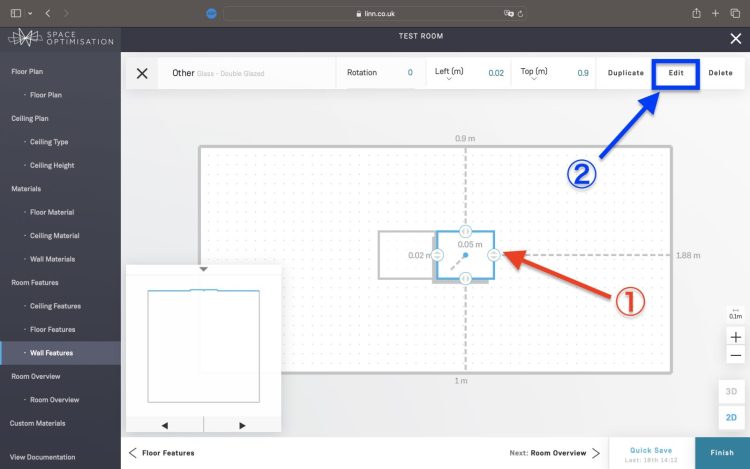
[Feature]を作った後に大きさや深さを再編集したい場合は、①編集したいFeatureをクリックし、②右上の[Edit]をクリックすると編集することができます。数値を入力後、[CONFIRM]をクリックすると完了です。
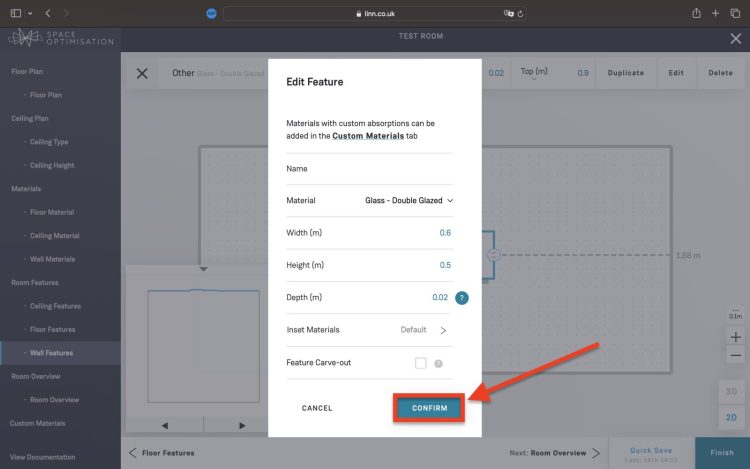
これで窓は完成となります。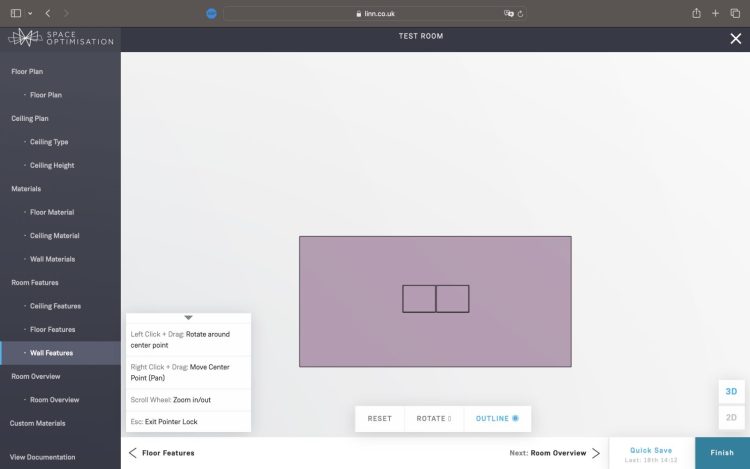
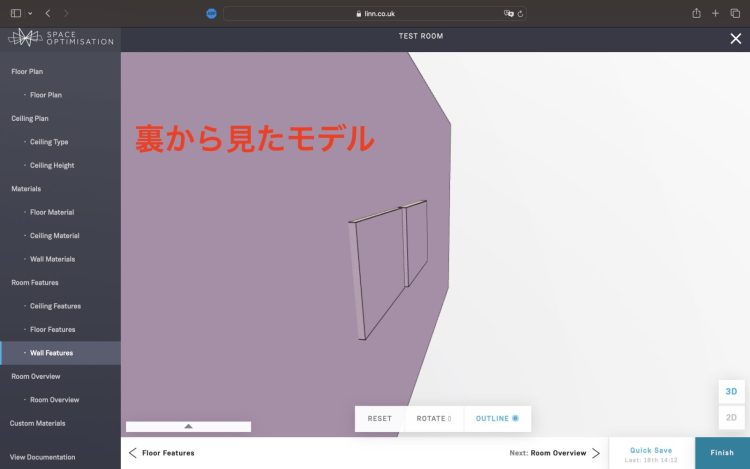
窓を作る要領で扉も作成することができます。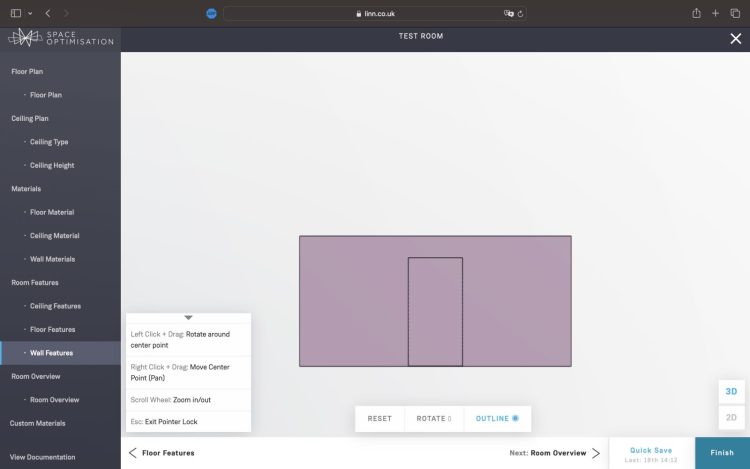
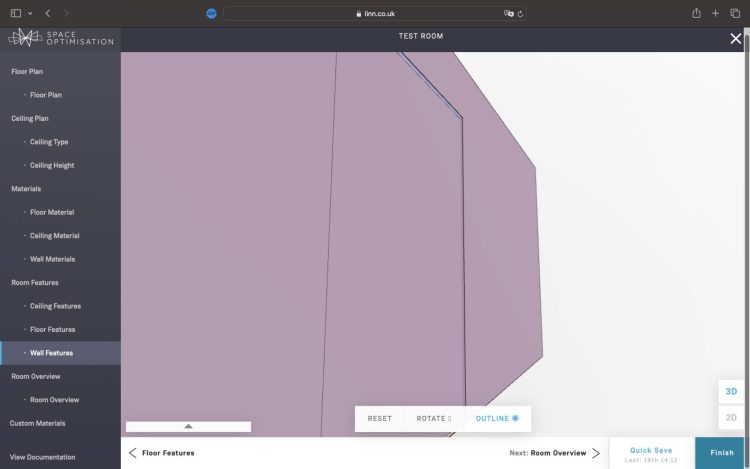
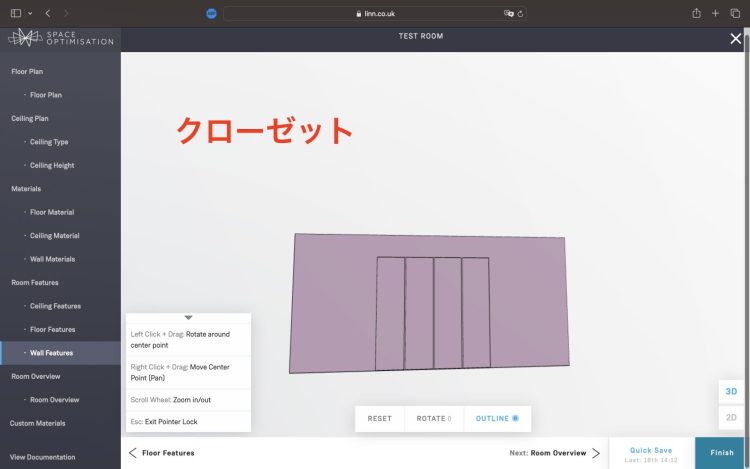
(扉もこのように1枚ずつ作成して下さい。)
[Depth](深さ)の追加で大きく変わった[Wall Features]
入力するとしないとでは、効き目に大きな違いがあるので、是非皆様ご活用くださいませ。
(白川)