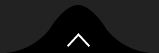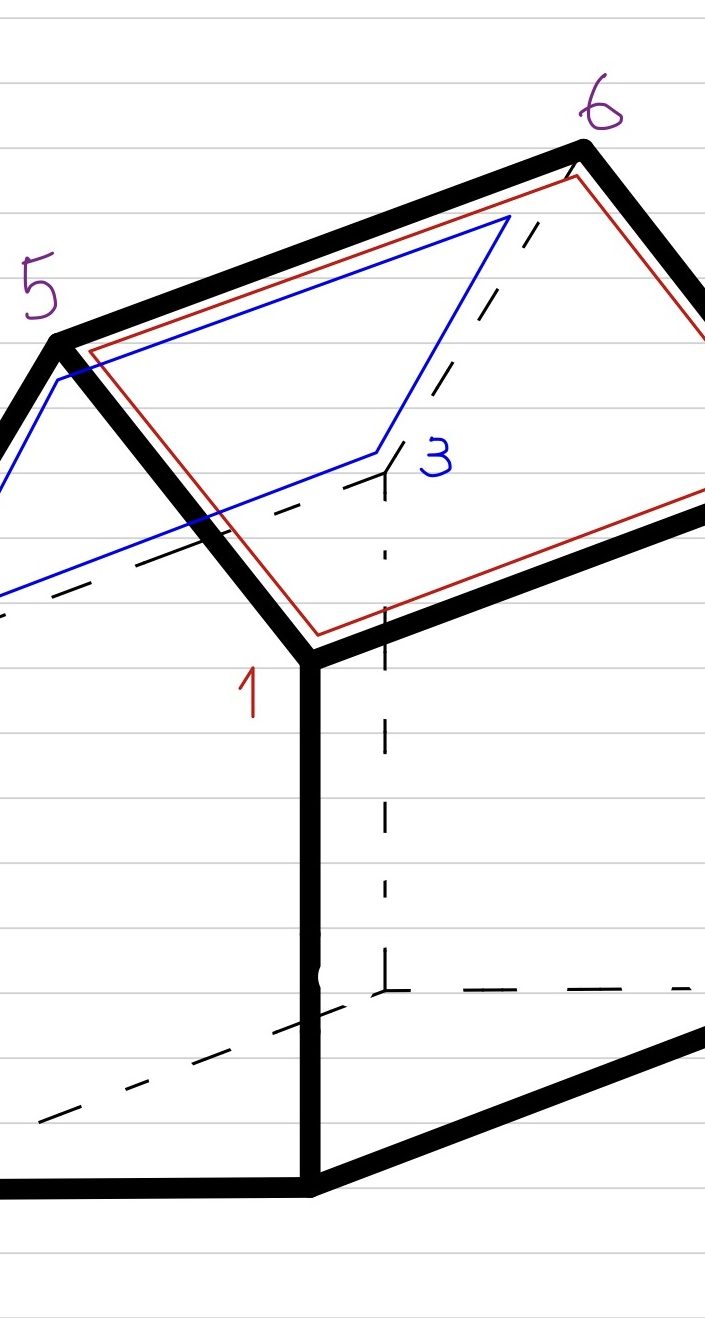
こんにちは。
今回は竹田に変わり、白川が務めます「LINN DSあれこれ」
議題は
LINN SPACE OPTIMISATIONの進化がすごい!!!
お客様のご納品に上がった際に、SPACE OPTIMASATIONがまたまた進化していることを発見し、新機能を色々試してみた為、店舗を代表して皆様にもお伝えいたします。
是非ご自身の手で新機能をお試しください!!
まだLINN Acountを取得されていない方はこちらを参照してアカウントを取得後、
こちらを参照してSPACE OPTIMISATIONの画面をご覧ください。
左側のメニューを見ると色々と増えているのに気づく方もいらっしゃると思いますが、
今回はその中でも< Ceiling Plan >にフォーカスをしてお伝えいたします。
天井が平面のお部屋は今までとそれほど変わりはないのですが、
オプティマイズがついに天井に傾斜のあるお部屋に対応いたしました!!!
左側メニューの< Ceiling Plan >の中の[ Ceiling Type ]をご覧ください
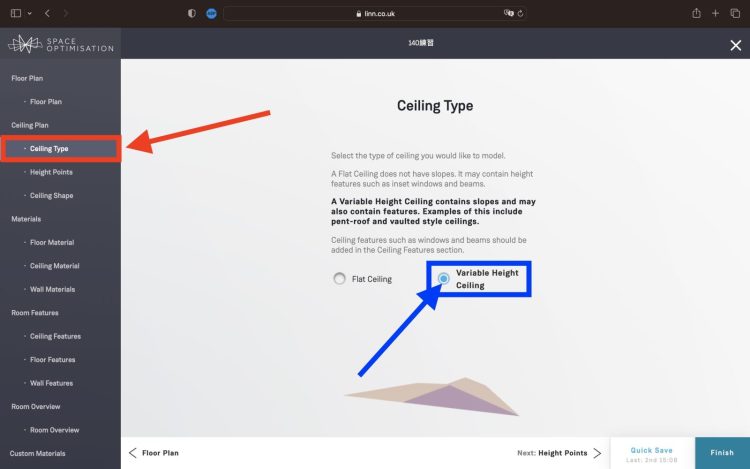
天井が平面のお部屋は[ Flat Ceiling ]を選択後、今まで通り高さを入力ください。
ここからは天井に傾斜がある方向けの説明になります。
(梁や一段下がっているような天井は別で作成するため、今回の< Ceiling Plan >では作成しないでください。
作り方についてはDSあれこれのブログ更新をお待ちください。
できる限り早くお伝えできますよう、全力でブログ作成中でございます。)
まずは[ Variable Height Ceiling ]を選択後(上図)、左側メニューの[Height Points ]をクリック(下図)。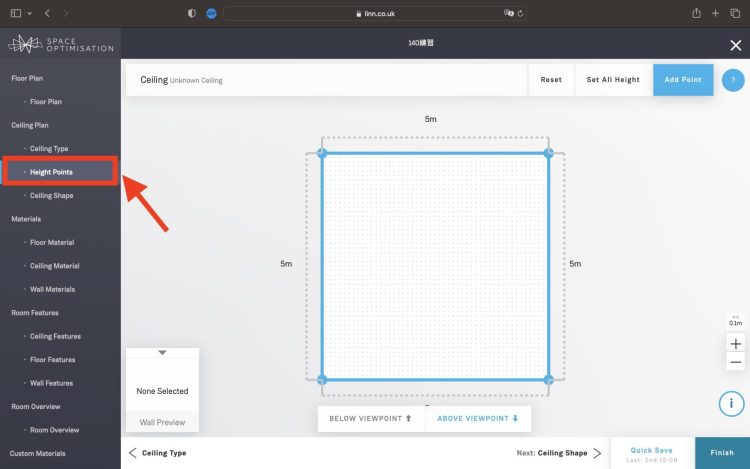
この画面での青い点は、天井の各面の頂点になるポイントと捉えるとわかりやすいかもしれません。
例えばこのような天井だったら一面しかないので4つの頂点の高さを入力するだけで作成できます。
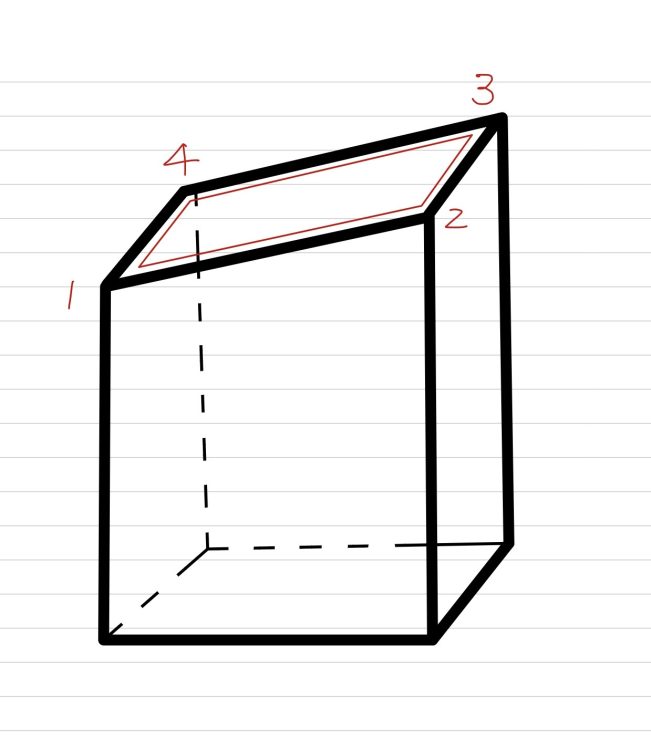
頂点をクリックすると上に[ Height ]と出てくるので、そこに高さ(m)を入力。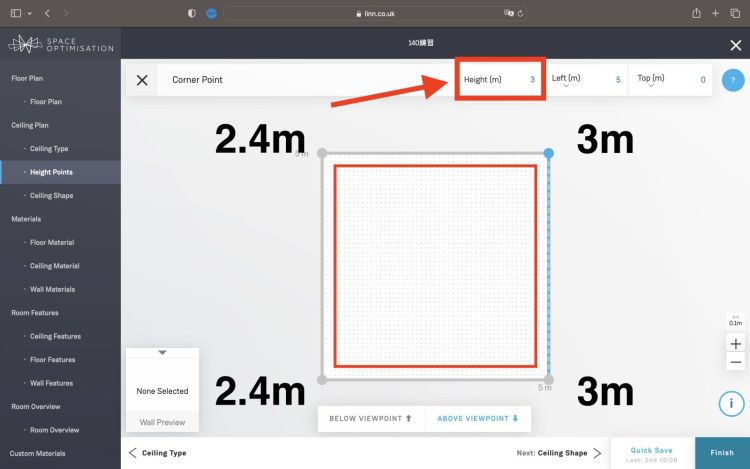
最後に左側メニューの[ Ceiling Shape ]で形を確認すると
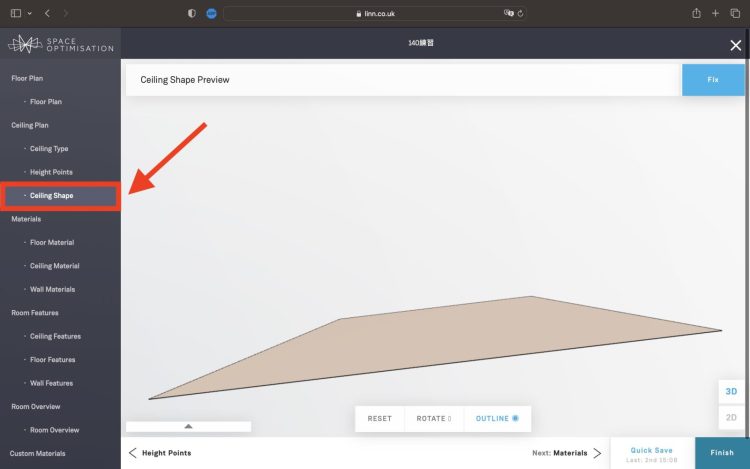
このように勾配天井を作ることができます。
しかしこのような天井では頂点が6つになるため、頂点を二つ増やさないといけません。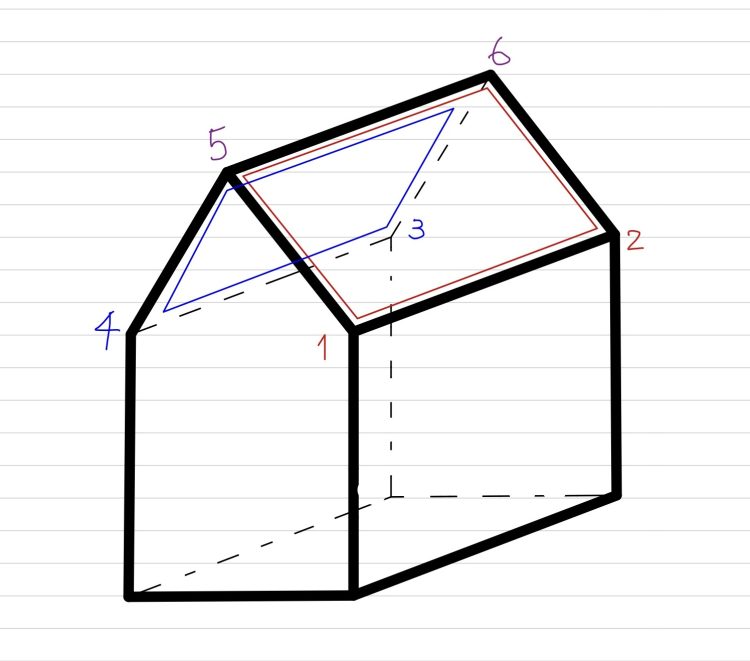
頂点を増やすには右上の[ Add Point ]を押します。そうすると、中心に青い点が出ます。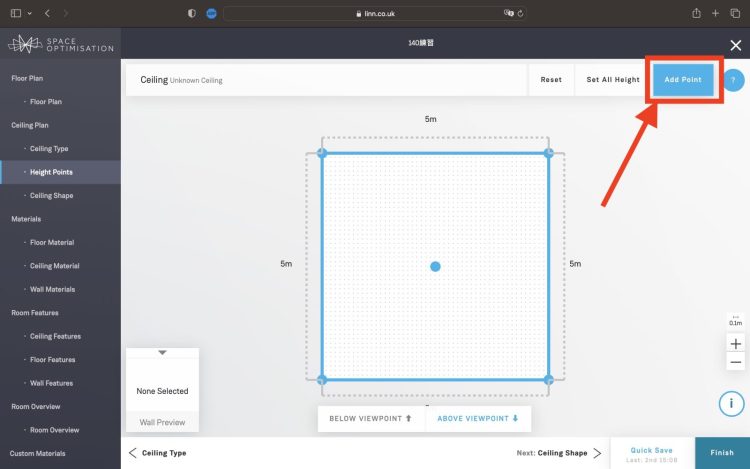
それを測定した頂点の位置にドラッグ&ドロップで合わせ、同じように[ Height ]に高さを入力
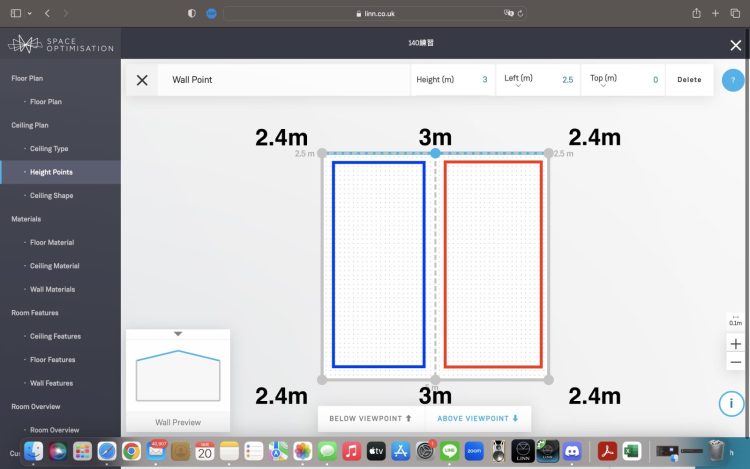
先ほどは[ Ceiling Shape] での形の見方をご紹介致しましたが、
[ Height Points ]の画面で、壁を選択すると、< Wall Preview >の欄からも形を確認することができます。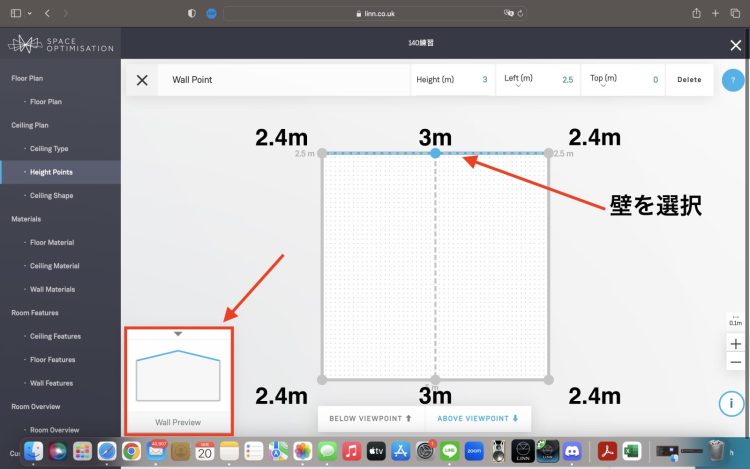
全て間違いなく入力したのち、Seiling Shapeを確認すると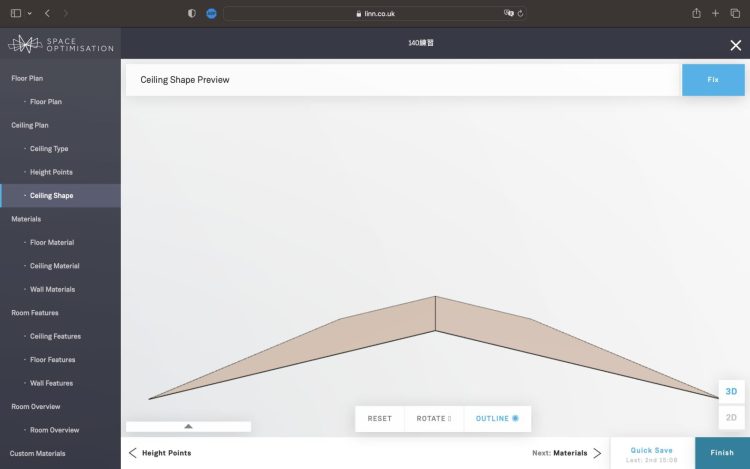
このように三角屋根も簡単に作ることができます。
しかし、正確に位置も高さも入力したのに、思った通りの形にならないこともあります。
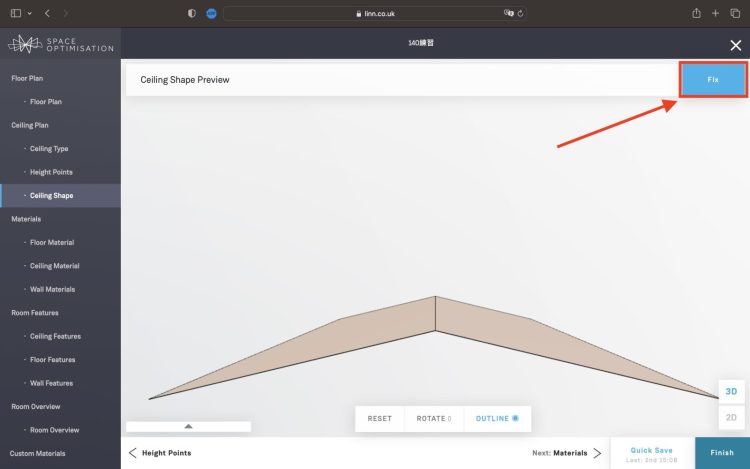
そんな時は右上の[ Fix ]をクリック。すると↓
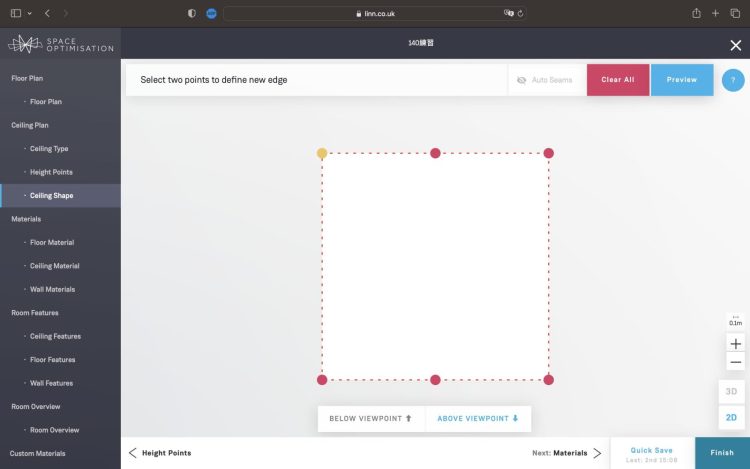
この画面では天井の面の形を指定することができます。
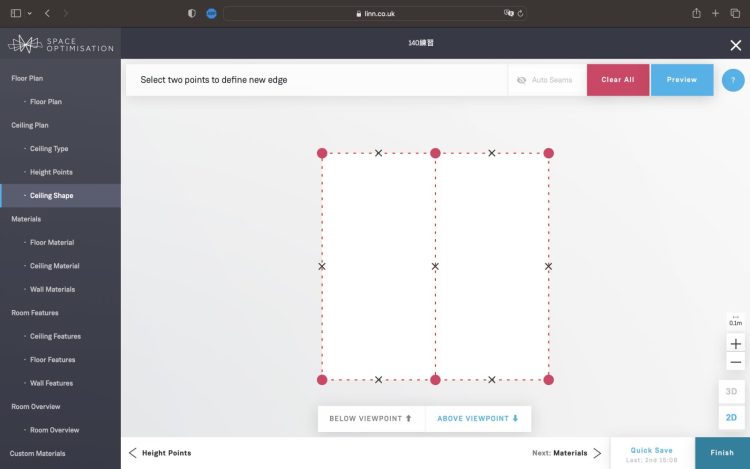
頂点同士を繋ぎ合わせ、面を指定してあげると複雑な傾斜がある天井でも難なく作成することができます。
どんどん進化していくSPACE OPTIMISATION。
是非皆様お試しくださいませ。
(白川)