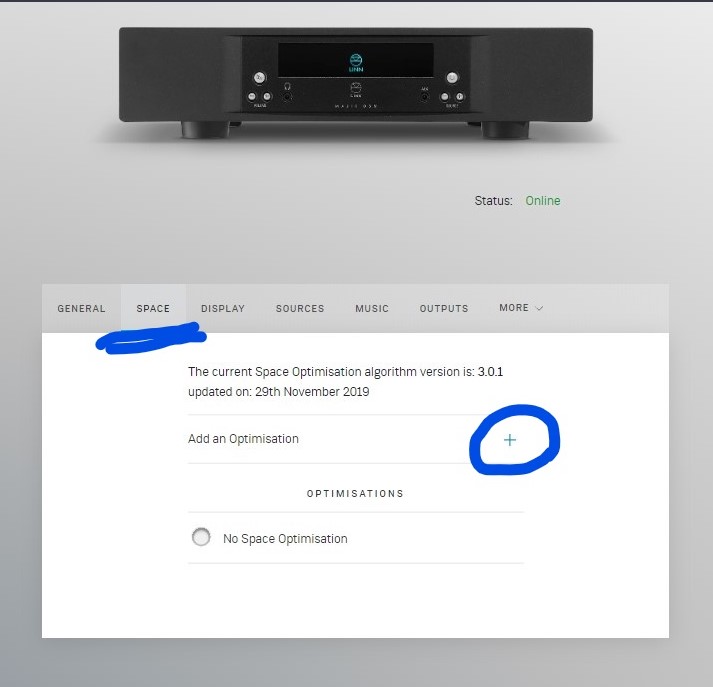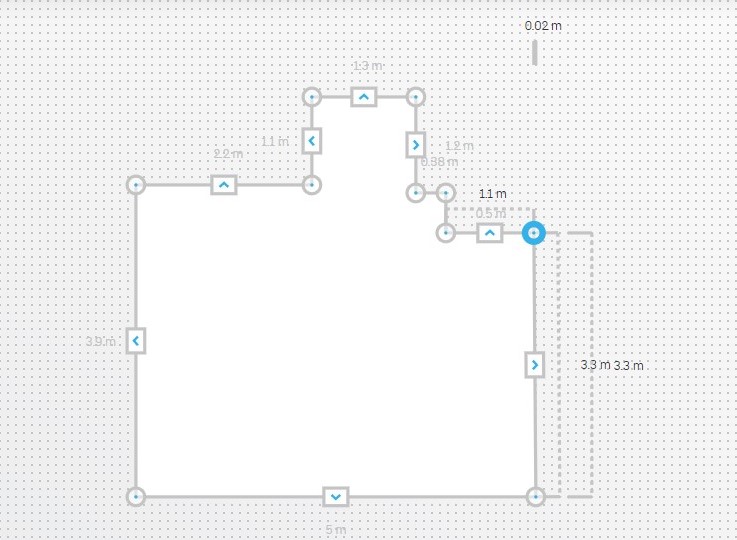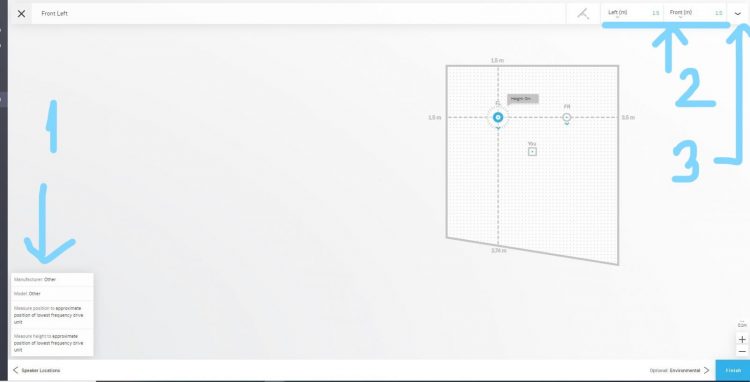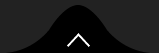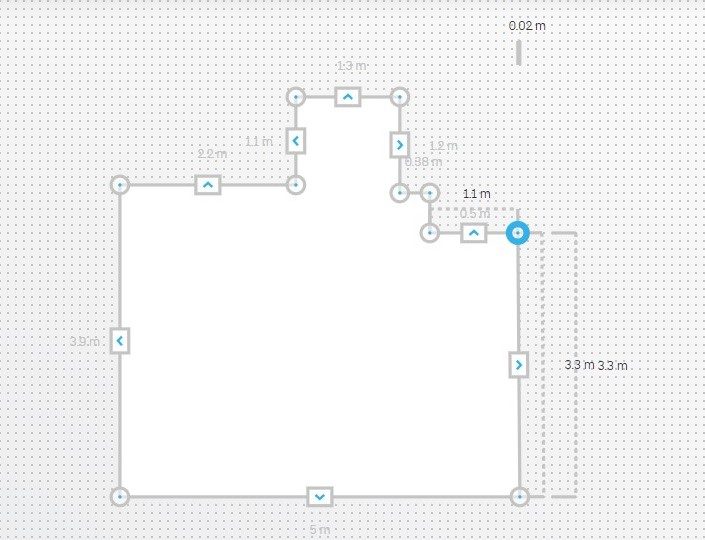
LINN ACCOUNT OPTIMISE その1で準備完了したら、いよいよ作図をしていきましょう!
1.まずは、Google Chromeを開き、LINN UKのホームページへ。
右上のメニュー[三]をクリックし下記のページが開いたら、「My Account」の中の「Manage Systems」をクリック。
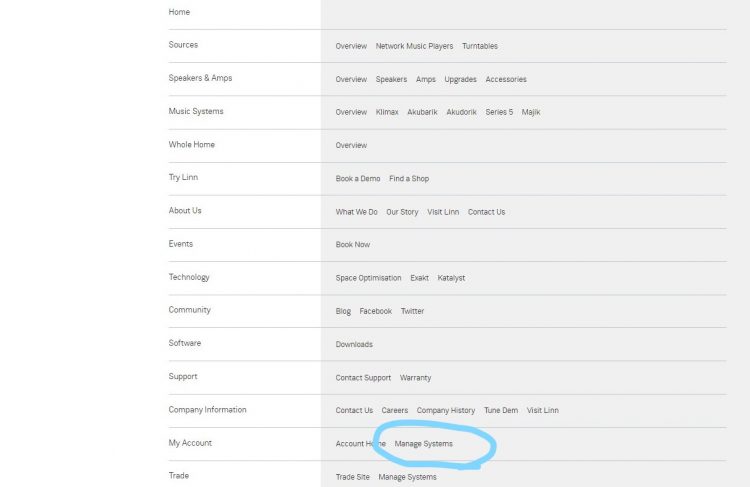
リンク先はこちら>>>「LINN UK WEB アカウントページ」
このページで、既に準備編で取得したアカウントとパスワードを入力し、Sign In!!
2.サインインできたら、左サイドメニューの「Music Systems」に入ると、
準備編で既に登録したお手元のDS/DSMが出てきます。
これの「Edit Settings」をクリック
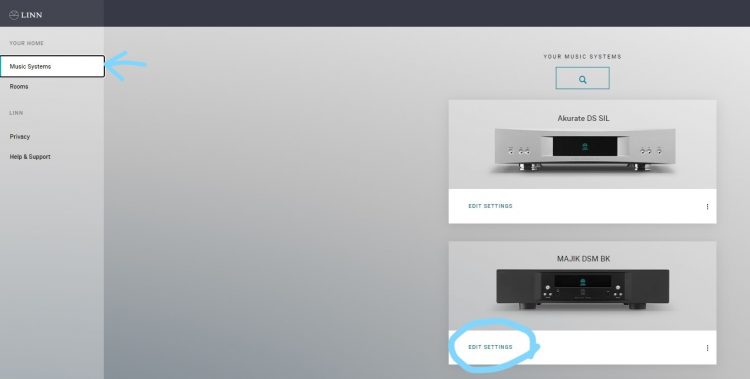
ここで様々なセッティングができますが、オプティマイズを作るのは「Space」の項目。
SPACEをクリックしたら、「Add an Optimisation」の右わきにある「+」をクリック。
3.さあ、やっと始められます!
最初の画面、
「Select Room」では>>>「New」
「Room Name」は、なんでも好きな名前をつけてください。表示の「Main Room」のままでもOKです。
すると目の細かいシートの上に白い四角形があります。
この白い四角形をアレンジしてご自身のお部屋に変えていきます。
たとえば、カーソルを角の〇に合わせて掴んだら、長くしたり短くしたり
(選択している部分が水色になります)
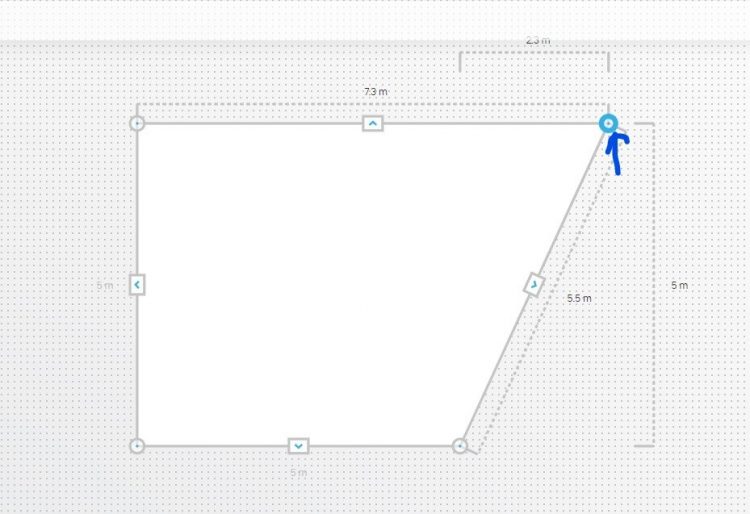
あるいは角を作りたい場合は、角を作る面(線)を選択し、右上の「Add Corner」を2回クリック。
1本の線上に〇が、4つできました。
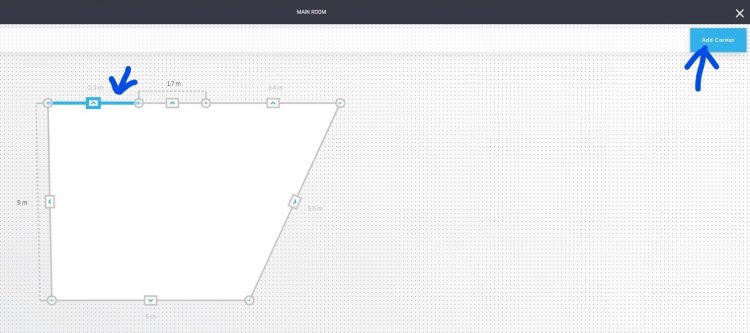
その〇を下に移動したり上に移動したりすることで、お部屋の凸凹を作図できます。
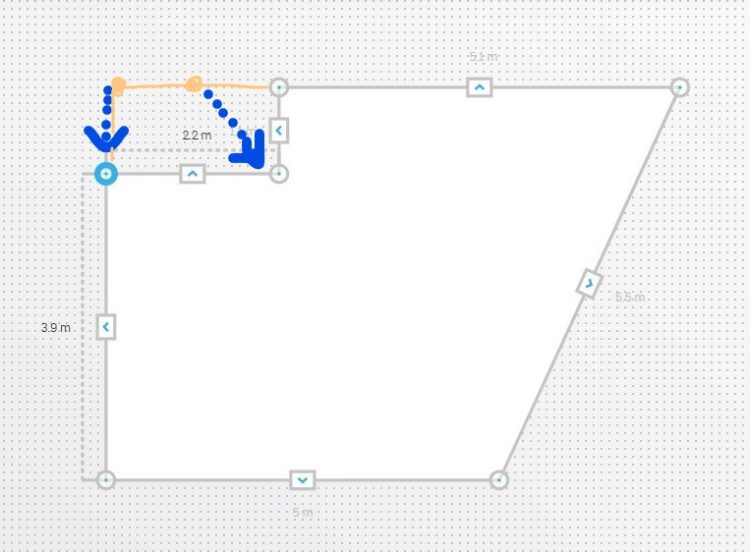
でこぼこはいくつでも作れます。
ところで、升目ですが、右隅の+-で、10㎝単位、5㎝単位、1㎝単位に変更することができます。
大雑把に10㎝単位で形ができたら、5㎝単位、1㎝単位などに変更して部屋のサイズにあわせていってください。
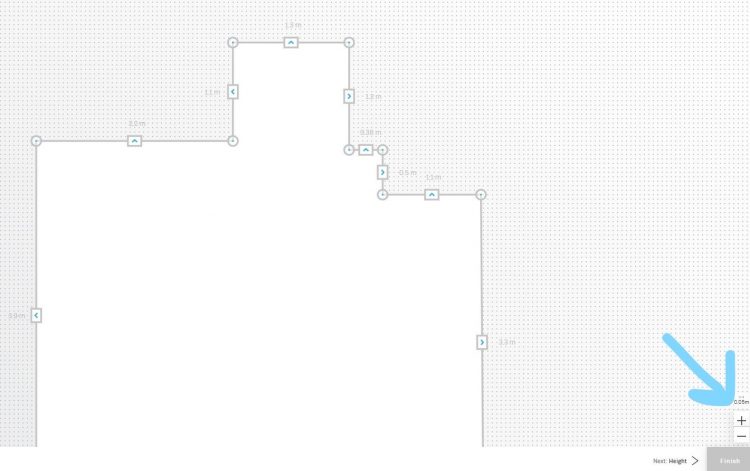
4.部屋の形ができたら、右下隅の「Next:Height」で、部屋の高さを入れます。
5.次の項目では「Next:Room Features」で壁面にある窓やドアを入力。
さて、ここらへんで疲れた方は、今日はここまでにして、途中で終わってもまた続きから始められます。中断する方は、一番下の<中断する場合>をご参照ください。
ちなみに「Room Features」の入力に関しては、詳細はまた次回。
6.右下のNextで「Floor(床)」「Ceiling(天井)」の素材を選択します。
不明な場合は「Unknown」コンクリートは「Concrete」釣り天井や釣り床は「suspended」。
7.Nextで「Speaker Location」へ。
スピーカーの位置を入力しますが、その前に3つの項目から選択する必要があります。
まずは、現状のスピーカー位置が「理想的なポジション」と考えて、一番上の「My speakers are in their ideal locations」を選択してください。
※ スピーカーのセッティングが、理想的な場所に置けない場合についてはまた後日ご紹介します
ここでは、スピーカーポジションと、リスニングポジションを入力。
カーソルでFL(フロント左)、FR(フロント右)の各スピーカーを掴んで、そのまま動かしてもよいですし、壁からの距離を入力(下図2の部分)で入れてもよいです。
スピーカーの高さや、角度は、下図3の下向きの矢印のところで入力できます。
角度は、右が例えば15度だったら、左は-15度にするような感じ。
ちなみに、スピーカーのどこの部分から壁までの距離を計測するかは下図1の部分に明記されています。
大抵の場合、外側の前の角( outside top front corner of cabinet)や、後ろの中央( top rear of cabinet)とかが多いのですが、お持ちのスピーカーがラインアップ外で、「Other」の場合は、一番下のウーファーの位置 (approximate position of lowest frequency drive unit)で測ります。
店では、たとえばウーファーが縦に2つ搭載する場合は、下のウーファーの中央で計測しています。
リスニングポジションは耳の高さも入れられるので忘れずに・・。(上図)
この先はオプションなので、これでいったん「Finish」してもOKです。
オプションでは、湿度や気温を入れたり、計測した計算値をどのくらい反映させるかなどを入力できます。
ちなみに、今回作成したオプティマイズを元に、どんどんアレンジしていけるので、まずは簡単に作成してみてください!
ちょっと大変そうに見えますが、効果は大。
がんばってください!
次回は、壁面のRoom Featuresの入力方法などをご案内します。
<中断する場合>
途中で終わる場合は、右上隅の×マークで閉じてください。
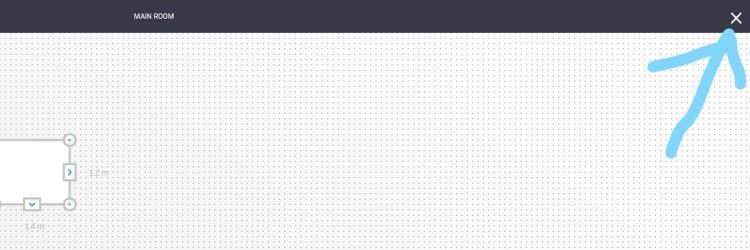
再開する際は、再度アカウントにサインインし、DS/DSMを開き、Spaceへいくと
作成した日付と時間で「incomplete」というデータができています。
その右隅のメニュー内の「Resume」をクリックすると今までの続きから始められます。
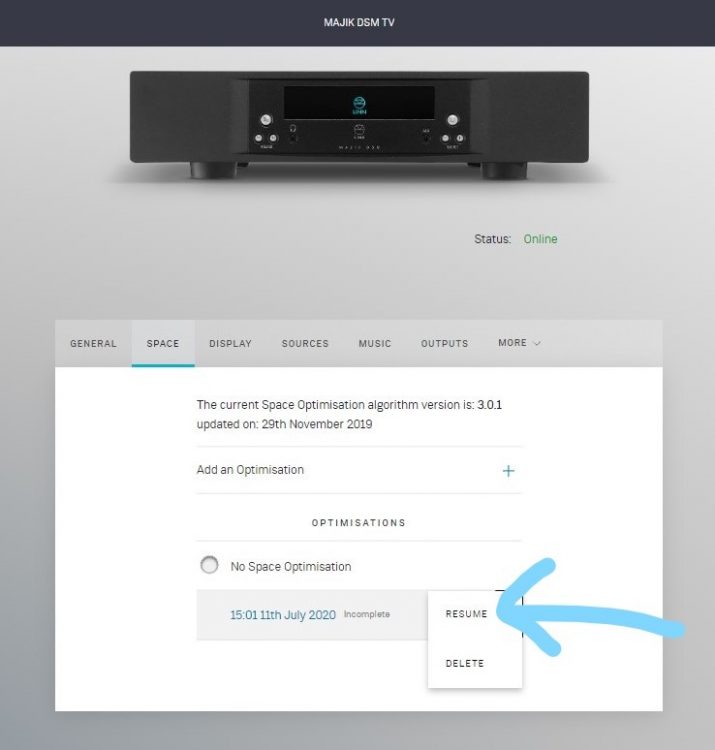
(竹田)