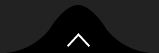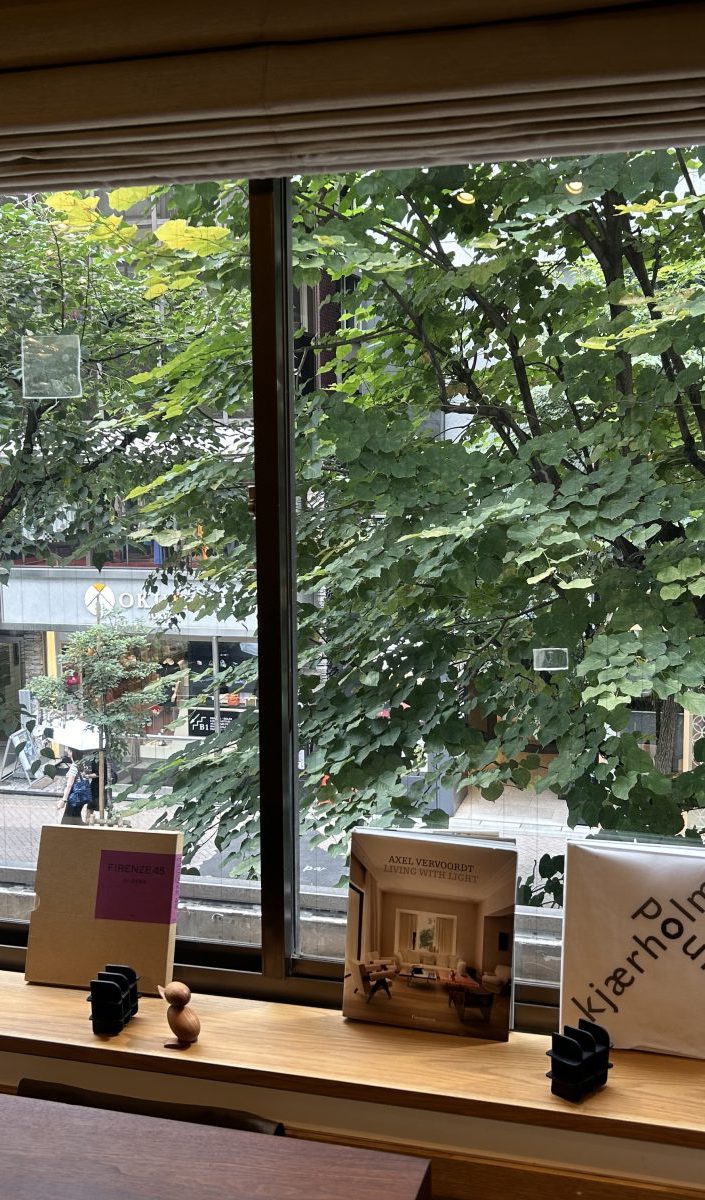
皆様、こんにちは。
本日は<Wall Features>の応用編をご案内いたします。
前回までのSPACE OPTIMISATIONブログはこちら→
お部屋の作り方はこちら→
[Depth](深さ)が追加されたことにより、出窓や壁に面した戸棚、扉などなどを作成することができるようになりました!
今回は弊店の出窓をモデルに作っていきましょう。

出窓は窓以外の枠(①赤枠)を作成し、その後、窓(②青枠)を作成。という2工程で作成します。
早速手順に沿って①枠を作成していきます。
[Wall Features]をクリックし、<Feature>を追加したい壁面を選択します。
最初は大抵の場合、[Room Plan]で作成したお部屋の形で、最も上にある辺が選択されております。
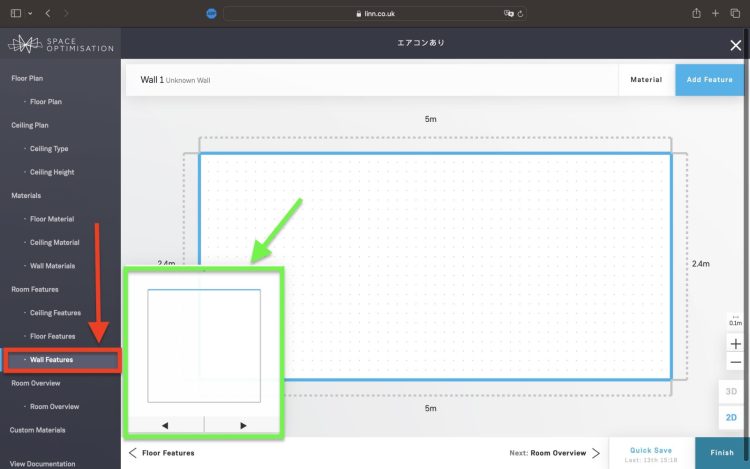
左下にある窓では左下の枠(緑矢印)で全体図が確認でき、選択している壁面が青く表示されています。壁面を選択する場合、左下枠で表示された壁面を直接クリックするか、矢印(◀️or▶️)をクリックし、一面ずつ動かしていくことができます。
壁面が選択できましたら、①窓以外の枠を作成します。
[Add Feature]をタップし[Material](素材)、[Wide](横幅)と[Height](高さ)を入力します。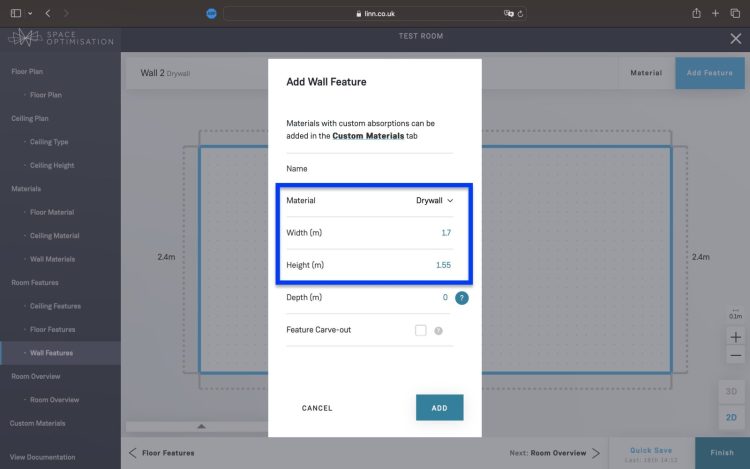
ここから[Depth](深さ)を入力します。
窓は後から作成しますので、ここでは壁から窓の前までの値を入力します。
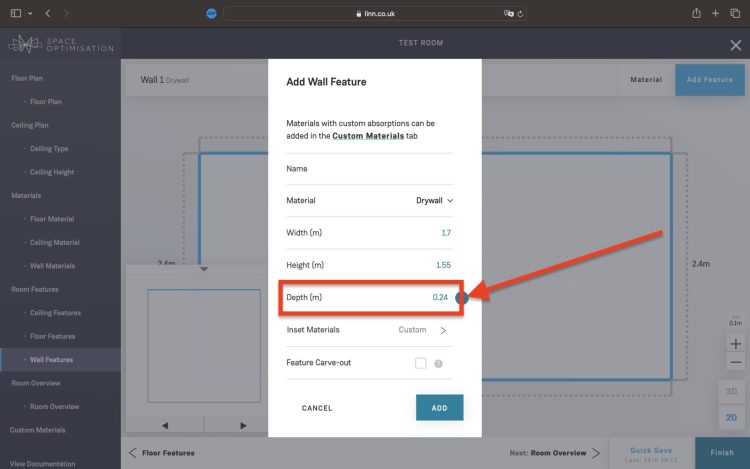
数値を入力したら、ADDをクリックし、位置を調整します。
(今回は出窓の下だけ素材が木になっているので、さらに[Inset Materials]から[Bottom]の素材だけを<Wood>に変えております。)
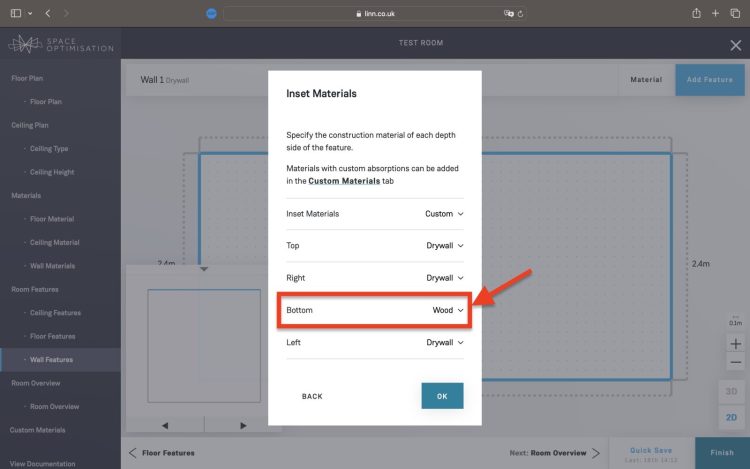
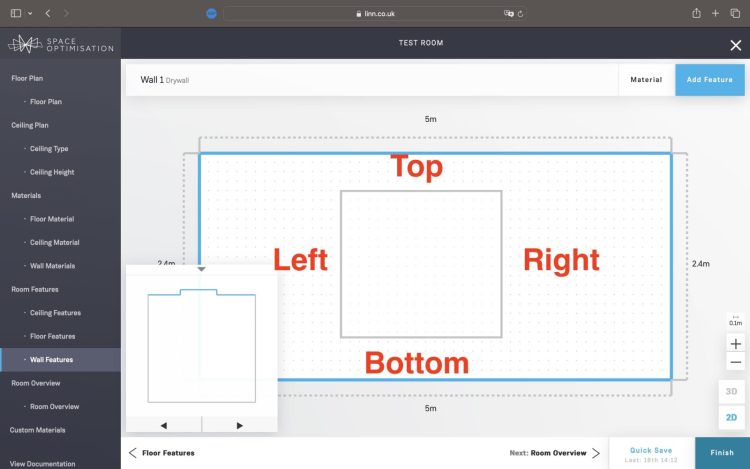
[Inset Materials]に関して詳しくは、こちらをご覧ください。
次に②窓を作成します。
窓は一枚ずつ作成していきます。[Add Feature]をクリックし、[Material](素材)[Wide](横幅)[Height](高さ)[Depth](深さ)を入力します。
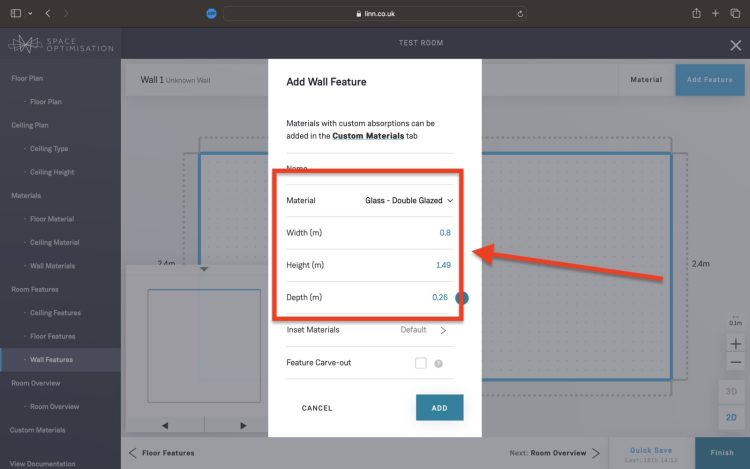
ここで注意していただきたいのが、[Depth]で入力する値は壁からの深さです。
そのため、先に作成した①の枠からの深さではなく、①の深さ+②窓までの深さを入力します。
入力が完了したら、ADDをクリックし、先ほど作成した、①の枠の中に入れていきます。
前回の内容と重複しますが、左右で窓の大きさが同じなので、Featureのコピーをします。
(左右で異なる場合は、ADD Featureから再度入力をして作成して下さい。)
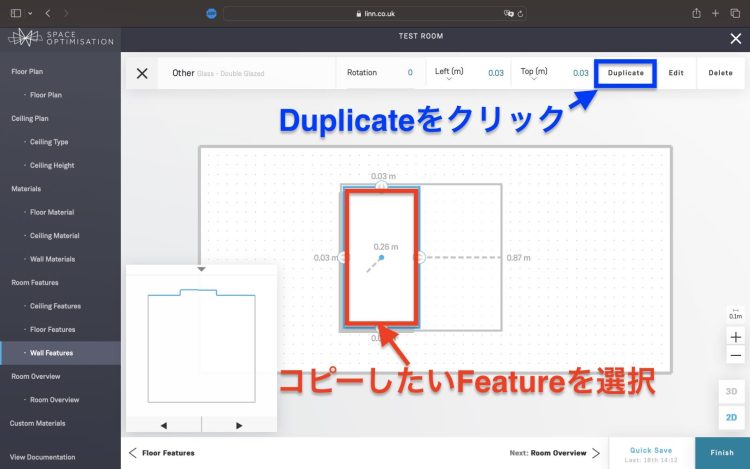
コピーしたいFeatureをクリックし、右上の[Duplicate]をクリックするとコピー完了です。
コピーしてできたFeatureをドラッグで任意の位置まで移動させます。
その後、引き違い窓の場合は左右で[Depth](深さ)が異なるため、再編集をします。[Feature]を作った後に大きさや深さを再編集したい場合は、
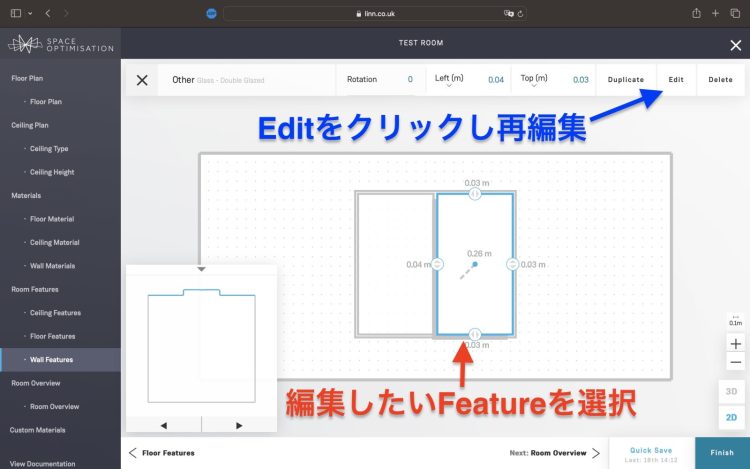
編集したいFeatureをクリックし(赤矢印)、右上の[Edit]をクリック(青矢印)すると編集することができます。数値を入力後、[CONFIRM]をクリックすると完了です。
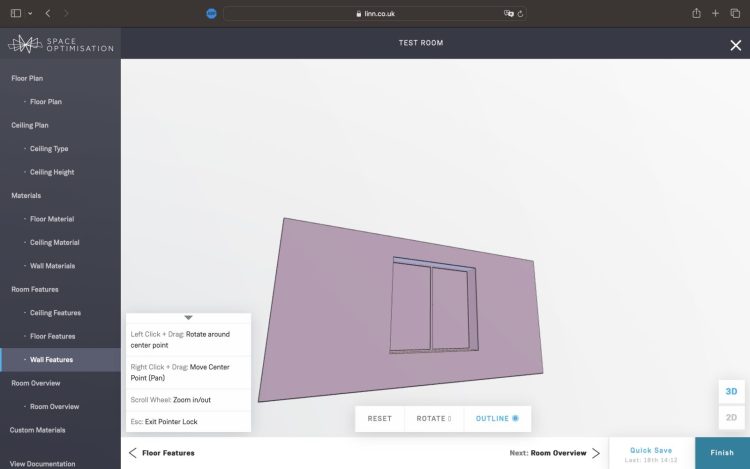
完成図はこのようになります。
前回までのエアコンの作成方法、今回の出窓の作成方法は、扉や棚など壁に面しているものには応用することが可能です。
しかし、家具などは全部入力したほうがいいとは一概には言えないので、[Feature]を少しずつ足したり、引いたりしながら、是非お盆休みにお試しくださいませ。
(白川)