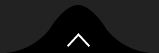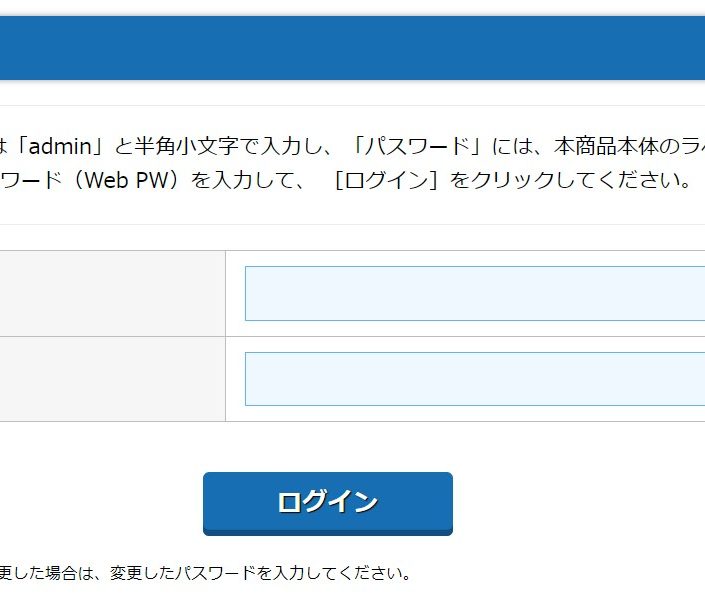
ネットワークプレーヤーを始めたいけど、部屋にLANポートないし、ルーターとオーディオの場所遠い。。。
とあきらめている方へ。
「中継器の設定」なんて言うと、とってもややこしそうだったり、根本のルーターから換えないといけなさそうで、重たい腰がどんどん重くなりますよね。
おうちのルーターや、大元のネットワーク機器は変えずに、届きにくいお部屋にWi-Fiを拡張したり、ネットワークプレーヤーの近くに中継器を持ってきたり・・ということは、Atermの製品を使うと簡単にできます。

Atermのモデルはどれでも良いのですが、
1)まずAtermのスイッチの切り替えを「CONV(中継器モード)」にします。
(下図の赤丸)
2)ご自宅のPCとAtermのWifi機器をLANケーブルで接続します。
PCを接続するLANポートは「WAN」。(青矢印)
通常はONUなどのインターネットの回線と接続するポート。

3)「らくらくスタートボタン」や「WPSボタン」を押しながら、Aterm本体の電源をいれます。(黄色丸)色々表示のランプが付きますが、まだボタンから手は離さないでください。
Converterランプが、ゆっくり緑点滅し始めますので、そうしたらボタンから手を離してOKです。(緑四角)

4)PCのインターネットブラウザを立ち上げて、URLのところに直接
「192.168.1.245」と打ち込みます。
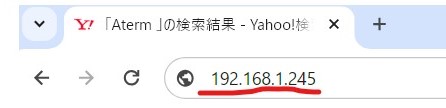
5)AtermのクイックWEBが立ち上がります。(下図)
ユーザーは、「admin」
PASSは中継器本体の裏「Web PW」として書かれています。
※SSIDの暗号化キーなどではなく、大抵白枠で囲んであって、6桁くらい。
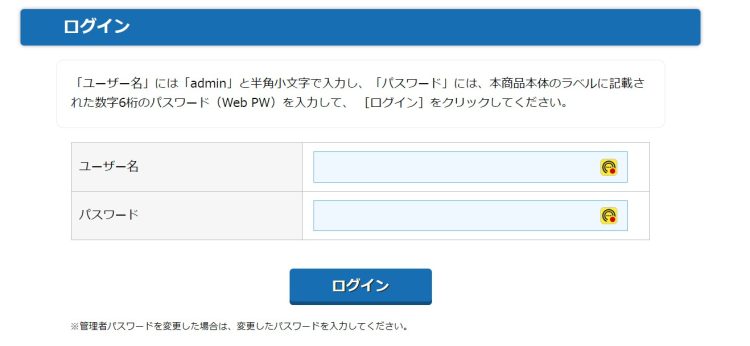
うわー設定画面とか怖い・・
と思わずに・・大丈夫大丈夫。
6)ここから、この中継器を今お使いの親機とのWi-Fi接続するべく、設定をしていきます。
「親機との接続設定」の欄にある「Wi-Fi接続先設定」を選択。
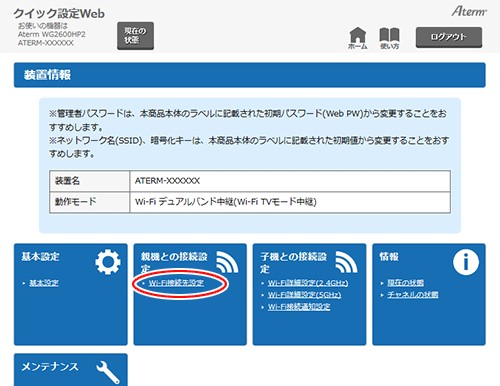
7)通常は赤丸のところに、普段お使いのWi-Fiの名前、SSIDを入力するのですが、
打ち間違いしたりするのも緊張するので、「アクセスポイント検索」(赤矢印)をクリックして、普段お使いのWi-Fiを探します。
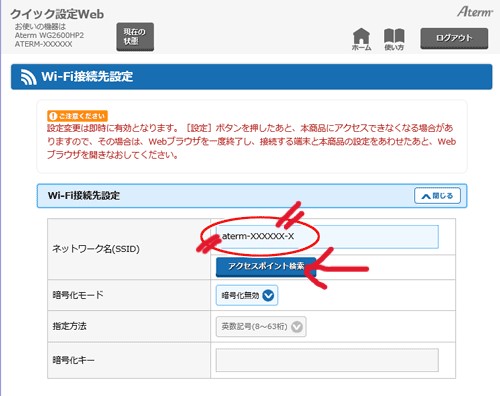
8)近くにあるWi-FiのSSIDの一覧が出てくるので、普段お使いのものを中から探して◎にしたら、この画面の下の方にある「選択」をクリック
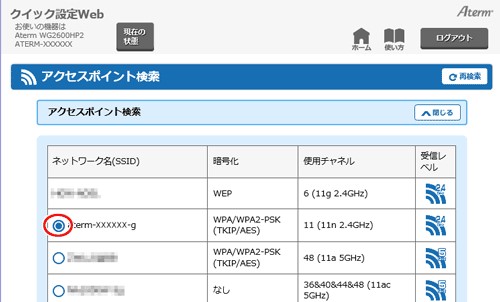
9)ネットワーク名のところに、普段お使いのSSIDが表示されているのを確認したら、「暗号化キー」のところに、
Wi-Fiのパスワードを入力(※)して、「設定」をクリック。
サイトからのメッセージがありますが「OK」で設定変更となります。
※これは元々使っているルーターのパスワードです。ルーター本体の背面に記載があります。
パスワードが分からない場合、iPhoneをお使いの場合は便利な方法が・・・。(一番下に記載します。)
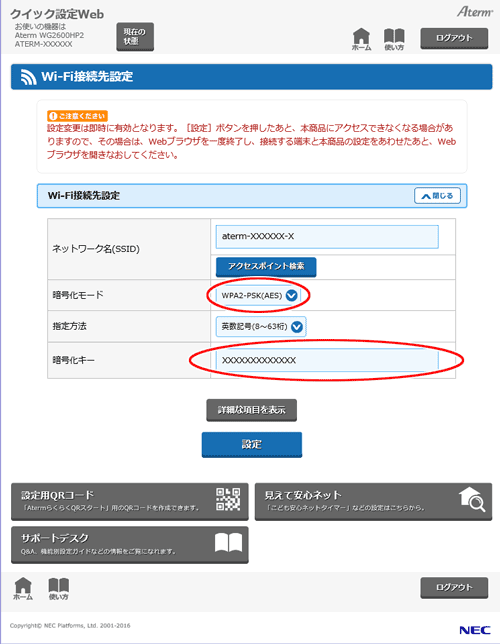
10)設定をクリックした後、少し待ってPCの画面が戻って、設定完了しましたと出たら、
LANケーブルを外して、Atermの電源を一度抜きます。
再度電源ケーブルだけ接続して、LEDのランプがすべて正常についていればOK。
念のためインターネットが出来るかなど確認してみてください。
ランプの名称とはたらき
基本上記のことでほぼOKですが、細かく確認したい場合はAtermのこのページを>>>
親機とWi-Fi接続する
ちなみに、これですと、元々使用しているWI-FiのSSIDが拡張されているような感じになっているので、
家の中でどこにいても1つのSSIDでいけます。
Wi-Fiのパスワードが分からない時>>>
iPhoneの場合ですが、「設定」の「Wi-Fi」を開きます
いつも使っているWi-Fi(✔がはいっているところ)の「i」マーク(赤丸)をタッチ

この状態だとパスワードは、グレーの丸が並んでいますが、ここをタッチしてFACE ID(顔認証)すると、パスワードが文字列で表示されます。これ便利!!
※ iPhoneのバージョンによる場合、あるいはネットワーク共有でパスワードを取得した場合はできません。ご自身で入力した場合のみ表示されます。
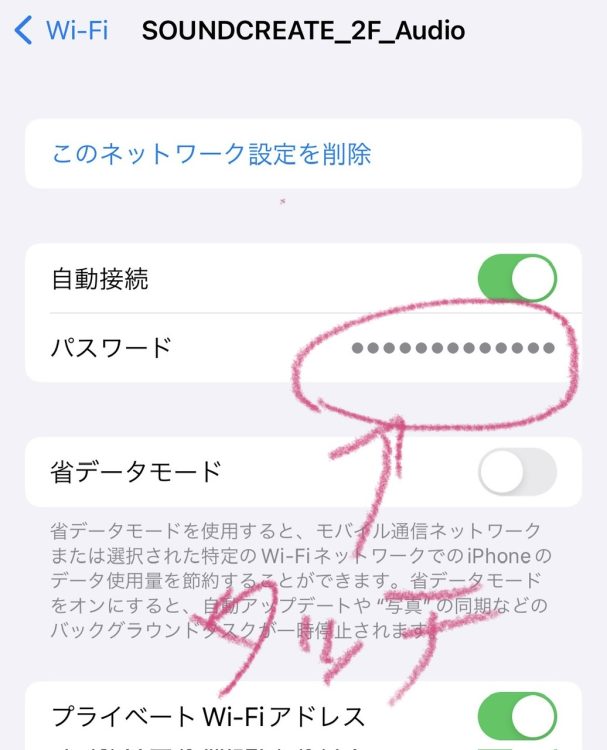
(竹田)